A continuación, te mostramos en forma breve y en dos pasos la nueva configuración con la cual podrás seguir utilizando la conexión VPN de Soluciones creativas, si no aplicas esta configuración no podrás ingresar a la red corporativa.
Importante
Antes de iniciar con este tutorial te pedimos verificar que tu semáforo de VPN este en color Rojo,
si se encuentra en amarillo te pedimos reiniciar tu dispositivo y ahora si empezar con este manual.
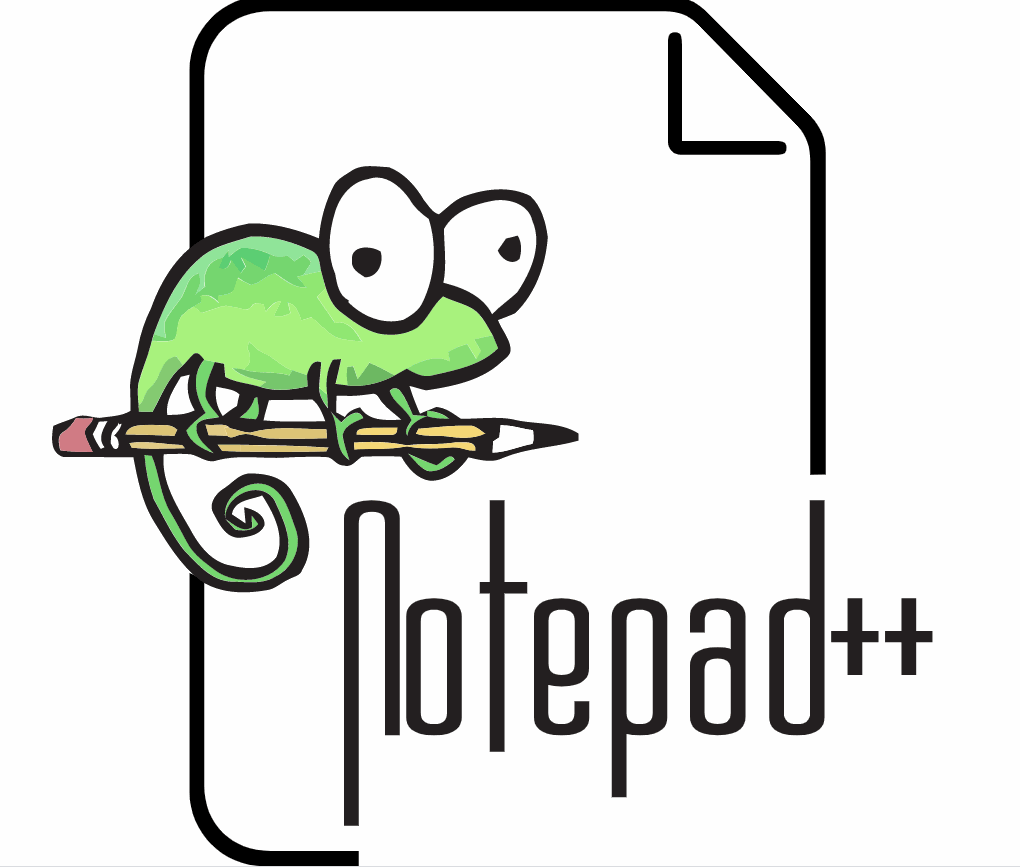
Requisitos Previos
Para poder realizar el proceso de actualización, necesitamos descargar la aplicación Note ++ , a continuación de dejamos el link directo de la descarga. Una vez descargada la aplicación solo debemos instalarla
Por default Windows guardara el archivo en la carpeta de descargas
Paso 1
Lo primero será ubicarnos en nuestro escritorio de Windows y realizar la siguiente combinación de
teclas.
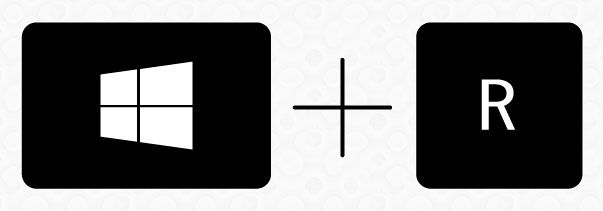
Al realizar esta combinación nos arrojara la siguiente pantalla
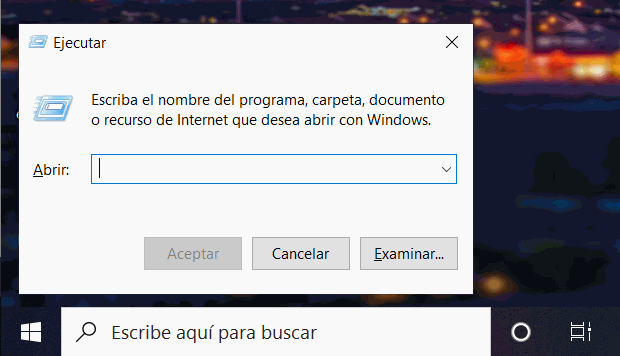
En esta ventana, vamos a pegar la siguiente ruta y daremos clic en aceptar.
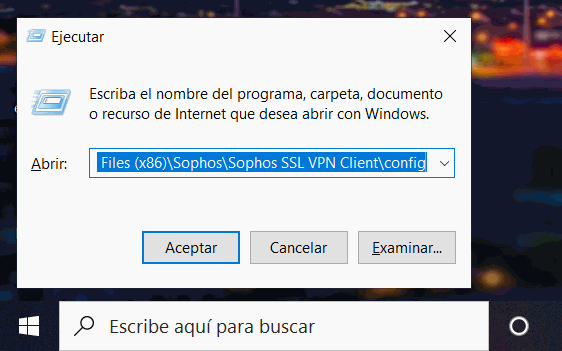
Al ejecutar la ruta antes mencionada, nos arrojara Windows la siguiente ventana.
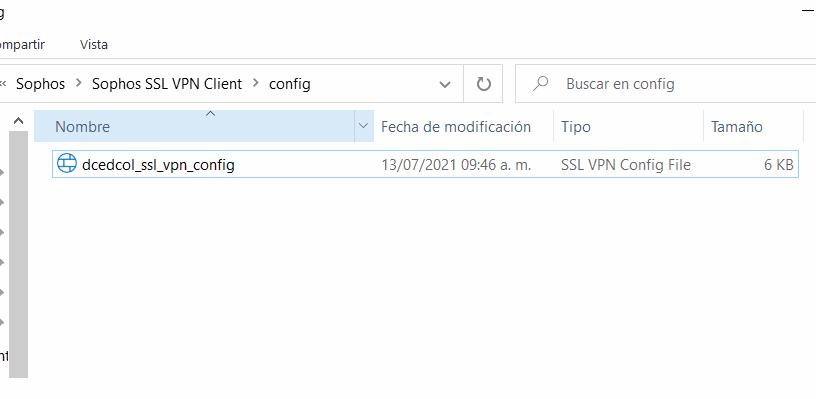
Paso No 2
Vamos a seleccionar el archivo, dando clic derecho sobre el mismo, desplazándonos hasta la opción de “Editar con Notepad++”
Si no te aparece esta opción te pedimos verificar la opción de requisitos previos que aparece en este tutorial.
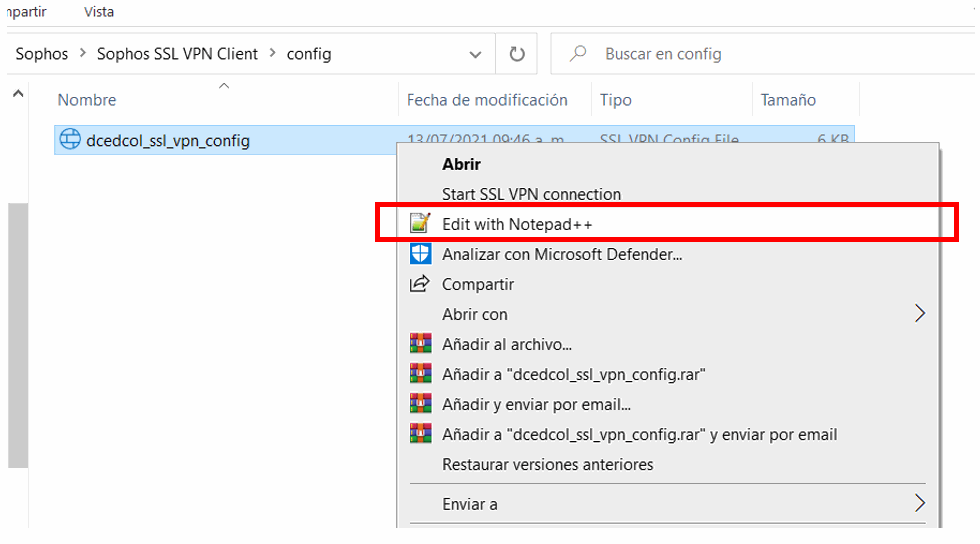
Editando el documento
Ubicándonos en el “NotePad++”, te pedimos que te desplaces hasta el final del documento, donde tendrás que editarlo, como podrás apreciar en las imágenes que aparecen a continuación solo dos líneas tenemos que modificar, te las compartimos a continuación para que puedas copiar y pegar.
remote 201.163.165.94 8443
remote 187.162.87.69 8443
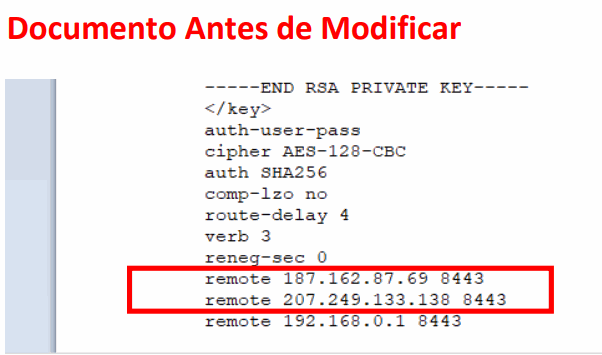
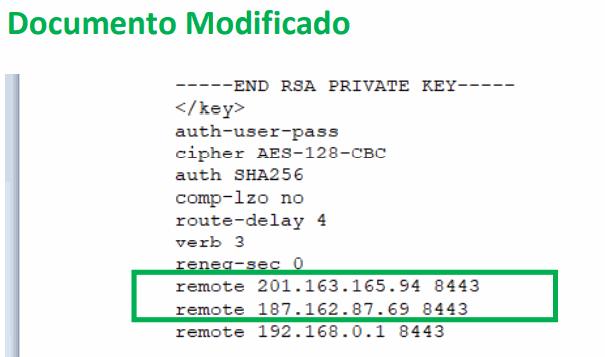
Ahora solo cerramos el archivo y damos clic en guardar los cambios, inmediatamente el sistema nos mandara un alerta que es necesario reiniciar el programa en modo administrador a lo que debemos marcar que "si" automáticamente se volverá abrir el documento y ahora si procedemos a cerrarlo.
Con esto estaríamos finalizando este breve tutorial.
¡Ahora ya puedes conectarte a la VPN!
Te comentamos que tu usuario y contraseña seguirán siendo los mismos.
Si tienes alguna duda del proceso antes mencionado, te pedimos que nos contactes al departamento de sistemas en los medios de comunicación ya conocidos.
Atte. Departamento de Sistemas